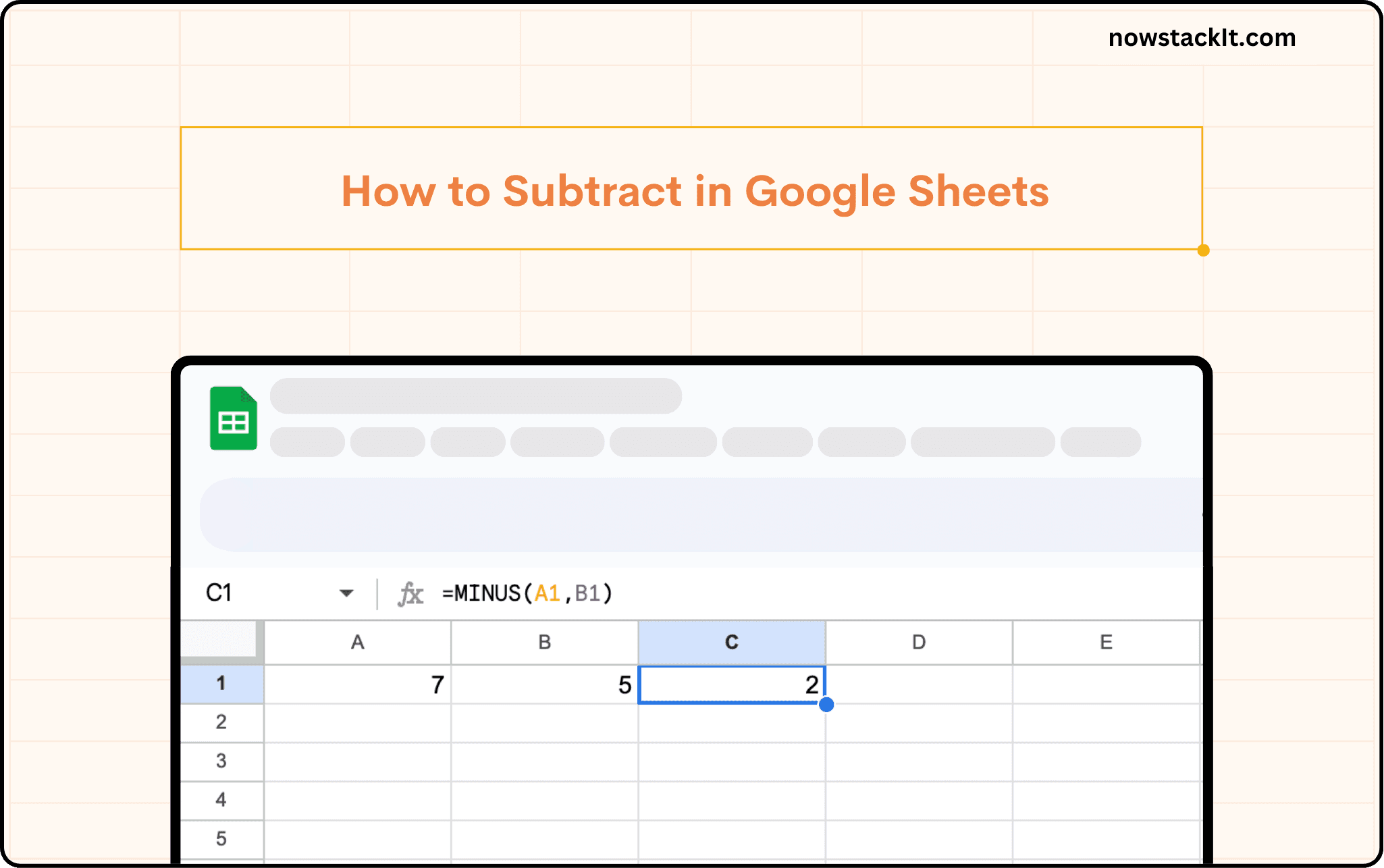Google Sheets Tutorial
How to Add Bullet Points in Google Sheets?
This guide will equip you with two effective methods to add bullet points in Google Sheets.
Table of Contents
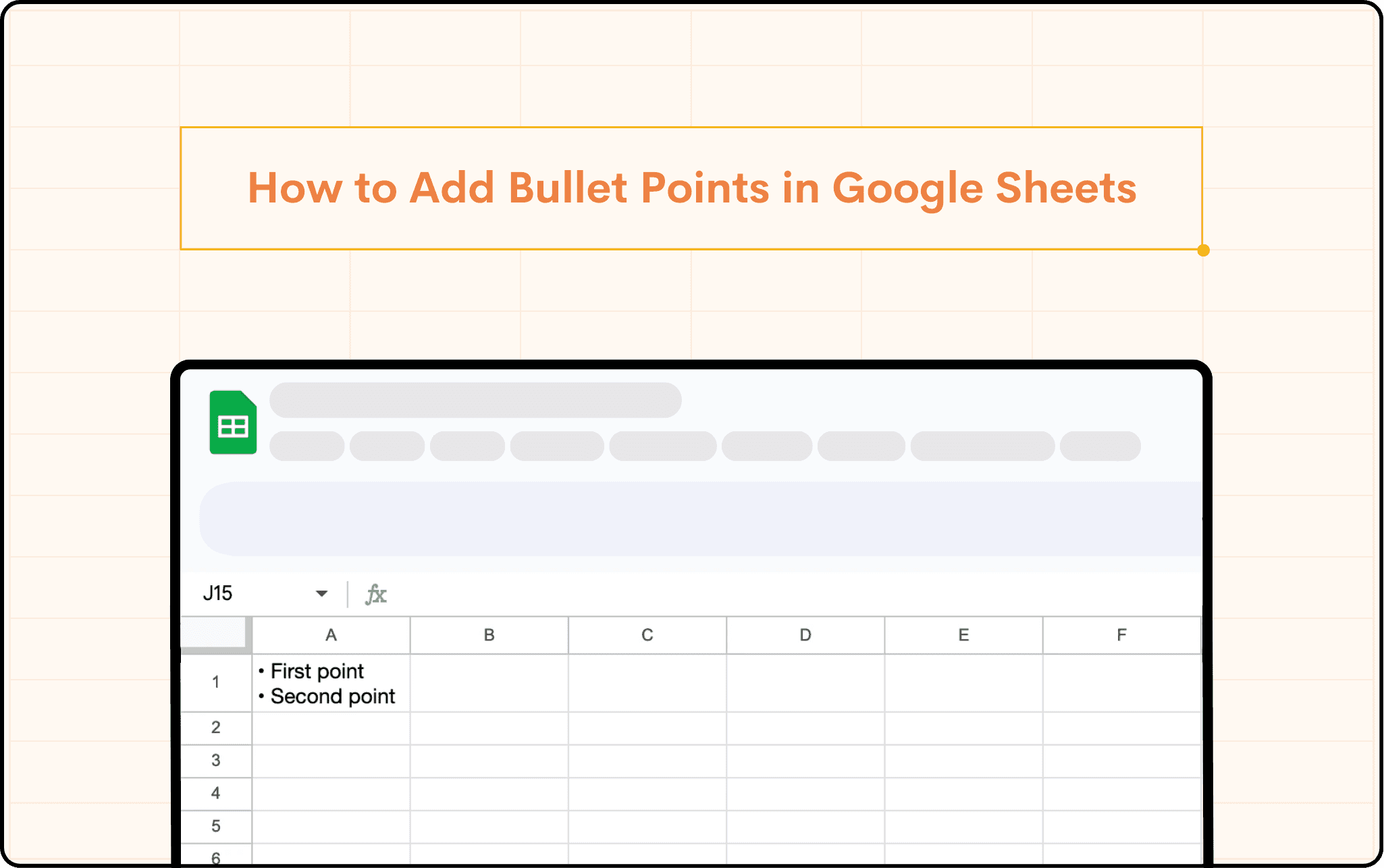
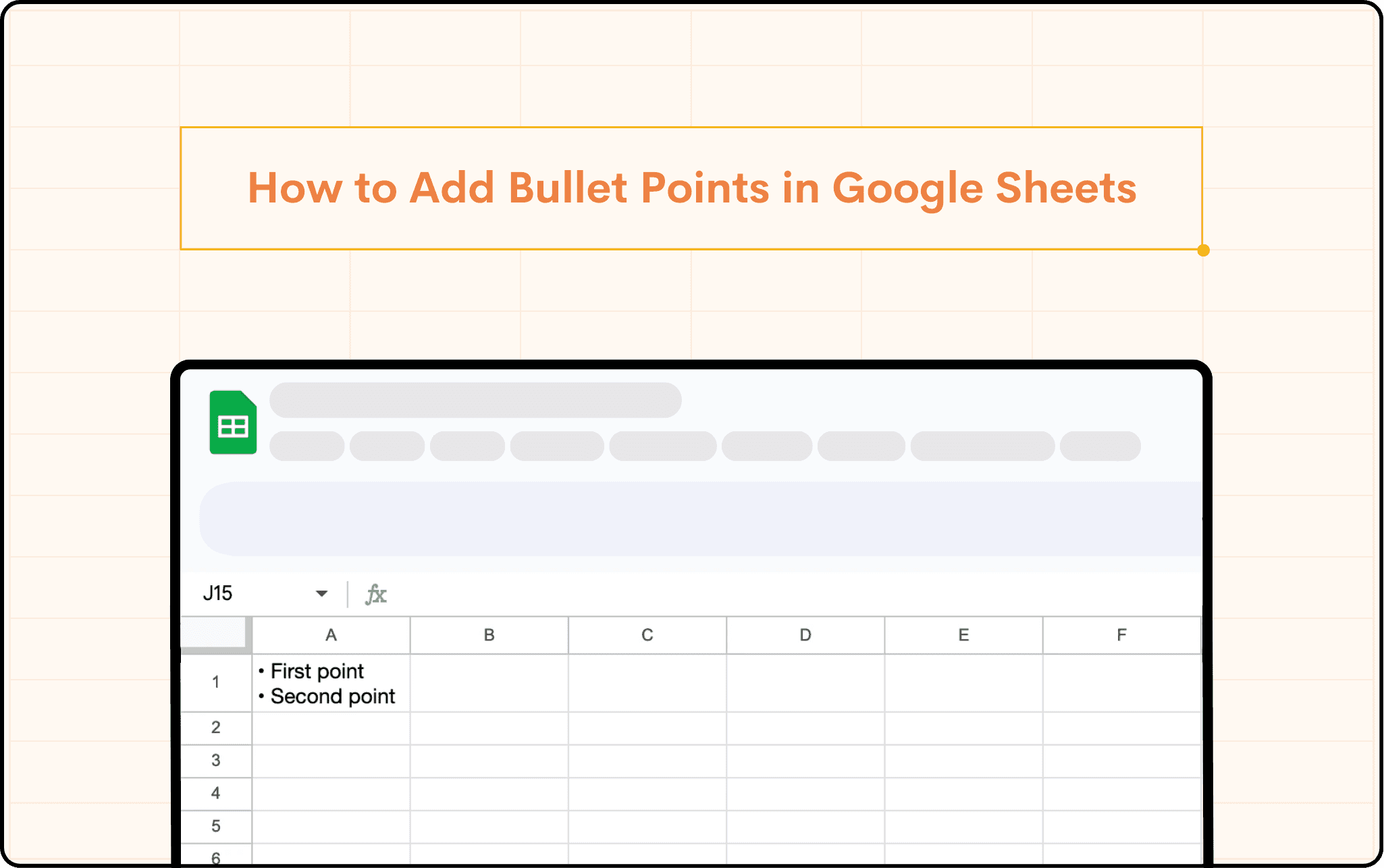
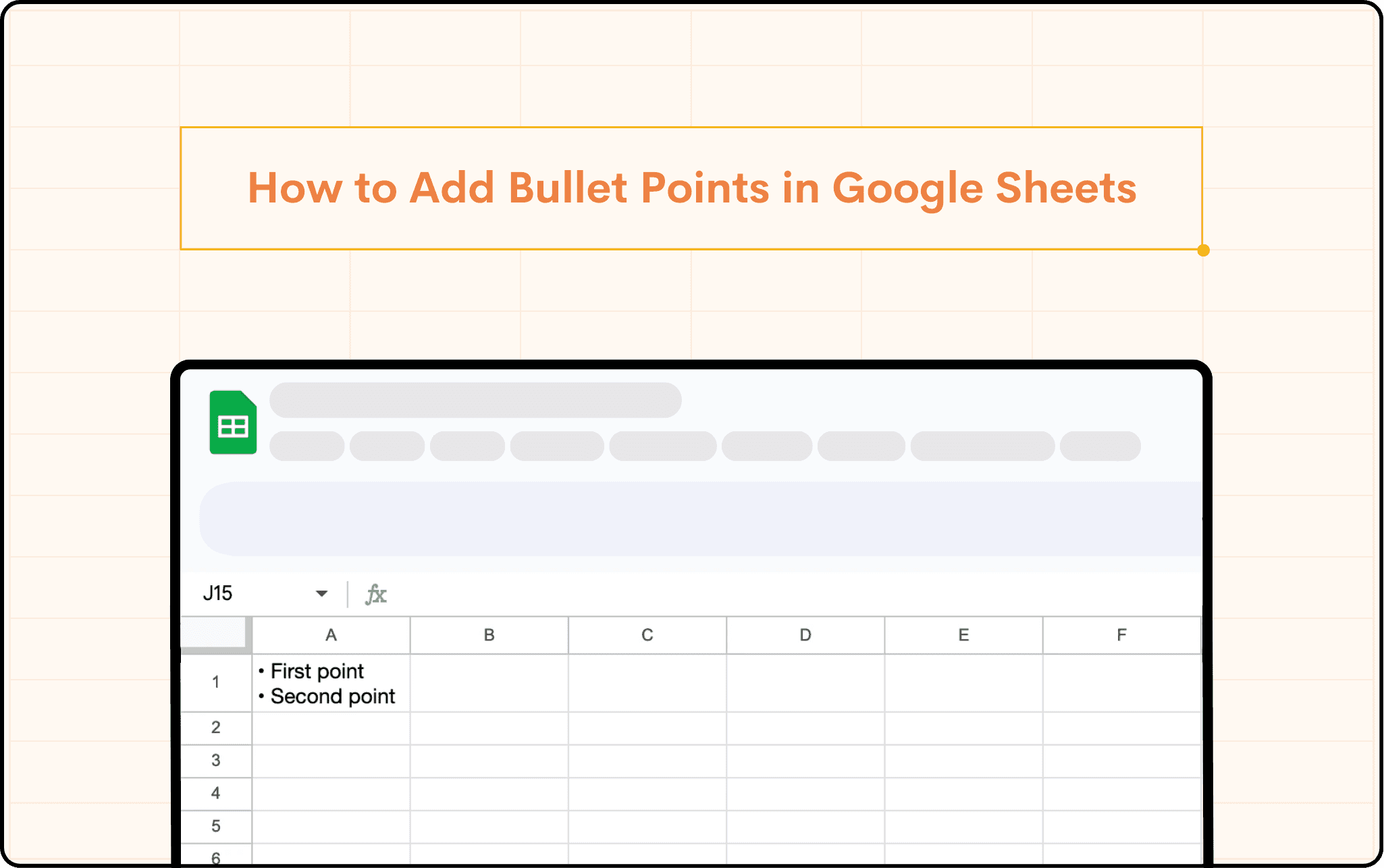
Bullet points are a fantastic way to enhance readability and organization within your Google Sheets. They visually separate information, making it easier for users to scan and grasp key points. While Google Sheets doesn't have a built-in bullet point function, there are a couple of clever methods to achieve this.
Here is a video demonstrating how you can add Bullet Points to a Google Sheet:
Understanding Bullet Points in Google Sheets
Bullet points are small symbols, typically circles, squares, or dashes, used to introduce items in a list. They visually separate information, making it easier for users to skim and grasp key takeaways within a spreadsheet.
Why Use Bullet Points?
There are several advantages to incorporating bullet points in your Google Sheets:
Enhanced Readability: Bullet points break down complex information into easily digestible chunks, improving the overall scannability of your sheet.
Improved Clarity: They visually distinguish list items, preventing confusion and ensuring users understand the relationship between points.
Effective Organization: Bullet points help structure your data, making it easier to follow a logical flow and identify key points.
Increased User Engagement: By making information visually appealing, bullet points encourage users to delve deeper into your spreadsheet.
Challenges of Bullet Points in Google Sheets
While incredibly beneficial, it's important to acknowledge that Google Sheets doesn't have a native bullet point feature. This means you'll need to employ workarounds to achieve the desired effect.
Method 1: Using the CHAR Function
The CHAR function allows you to insert special characters, including bullet point symbols, within your spreadsheet. Here's a step-by-step guide:
Step-by-Step Guide
Select the Cell: Begin by clicking on the cell where you want to introduce the bullet point.
Enter the Formula: Within the chosen cell, type the following formula:
=CHAR(8226) & " " & "Your Text Here"
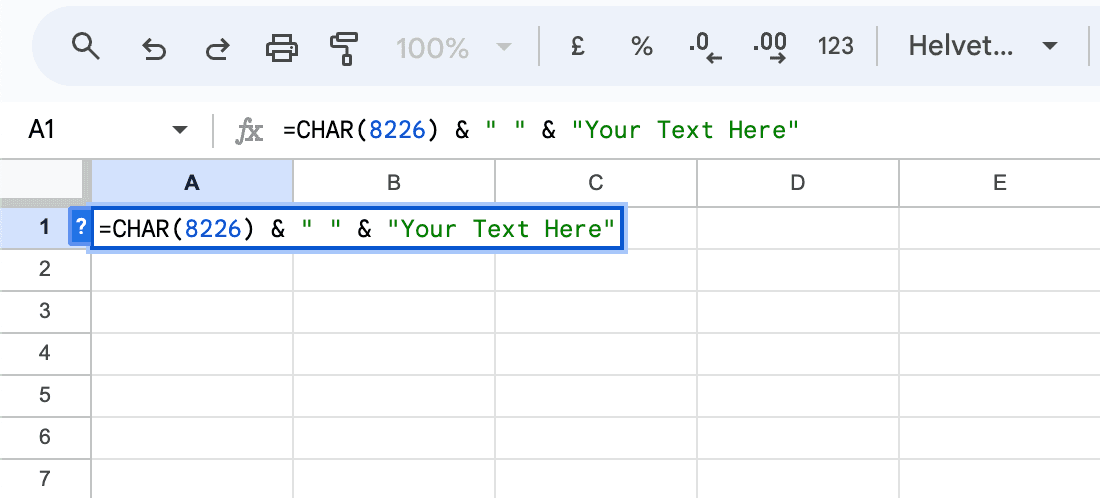
Explanation:
CHAR(8226): This code represents the symbol for a solid bullet point.
" " (space): This adds a space between the bullet point and your text.
"Your Text Here": Replace this with the actual text you want to display after the bullet point.
Press Enter: Hit the Enter key to execute the formula and display the bullet point followed by your text within the cell.
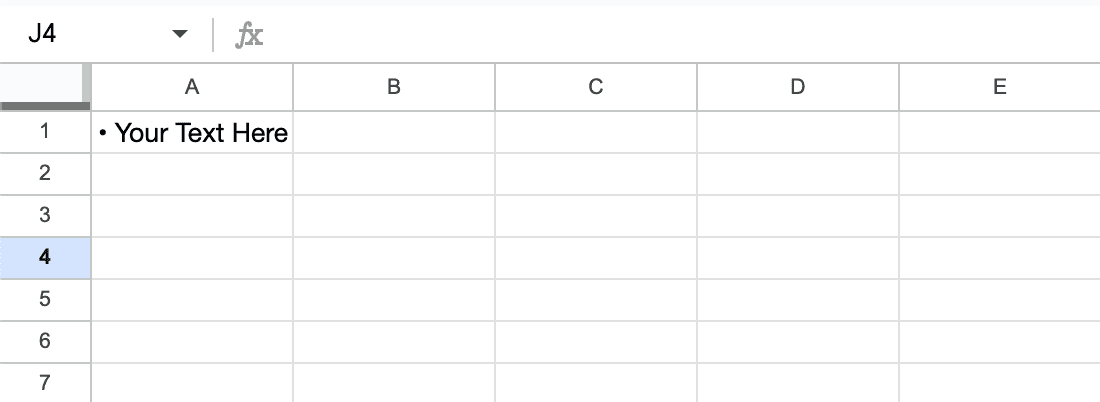
Adding Multiple Bullet Points
To create a list with multiple bullet points, follow these steps:
Enter the First Bullet Point: Use the formula mentioned above to insert the initial bullet point and text.
Insert Line Break: Enter & CHAR(10) & to create a line break within the same cell. This allows you to add another bullet point on a new line.
Repeat the Formula: Enter the formula again (CHAR(8226) & " " & "Your Text Here") to add the subsequent bullet point with its corresponding text on the new line.
Continue Adding Points: Repeat steps 2 and 3 to incorporate as many bullet points as required.
Example:
=CHAR(8226) & " " & "First point" & CHAR(10) & CHAR(8226) & " " & "Second point"
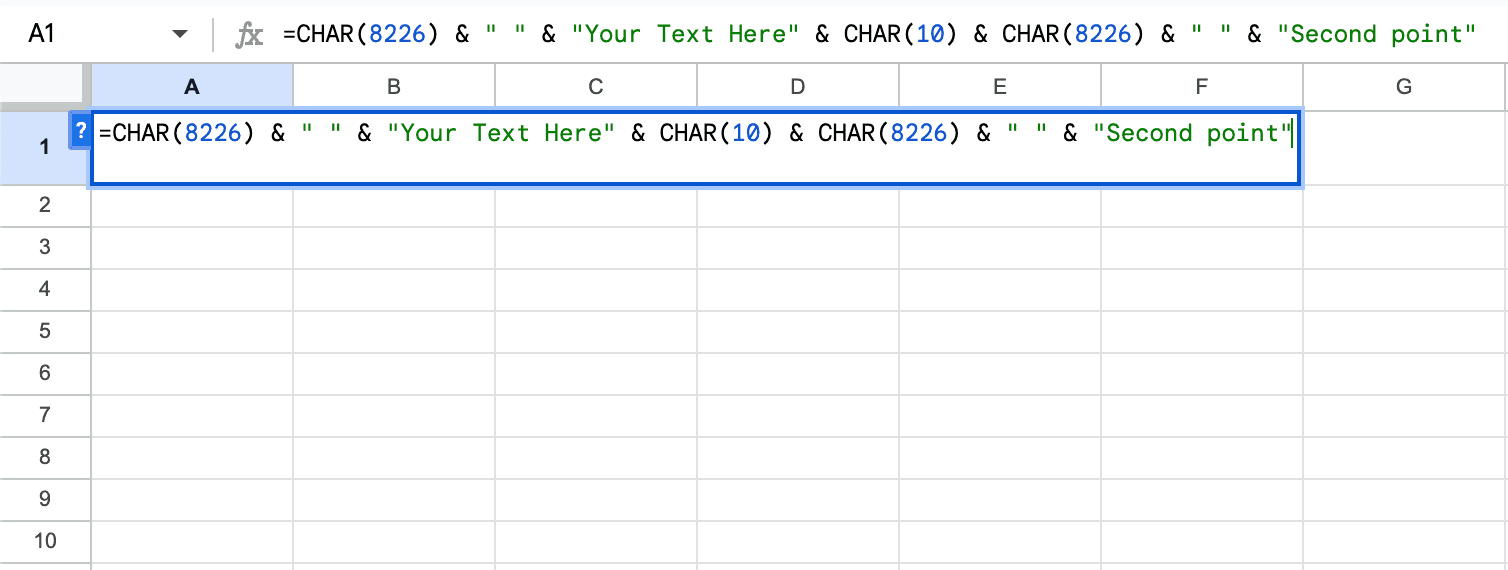
Press Enter: Hit the Enter key to execute the formula and display the multiple bullet points within the cell.
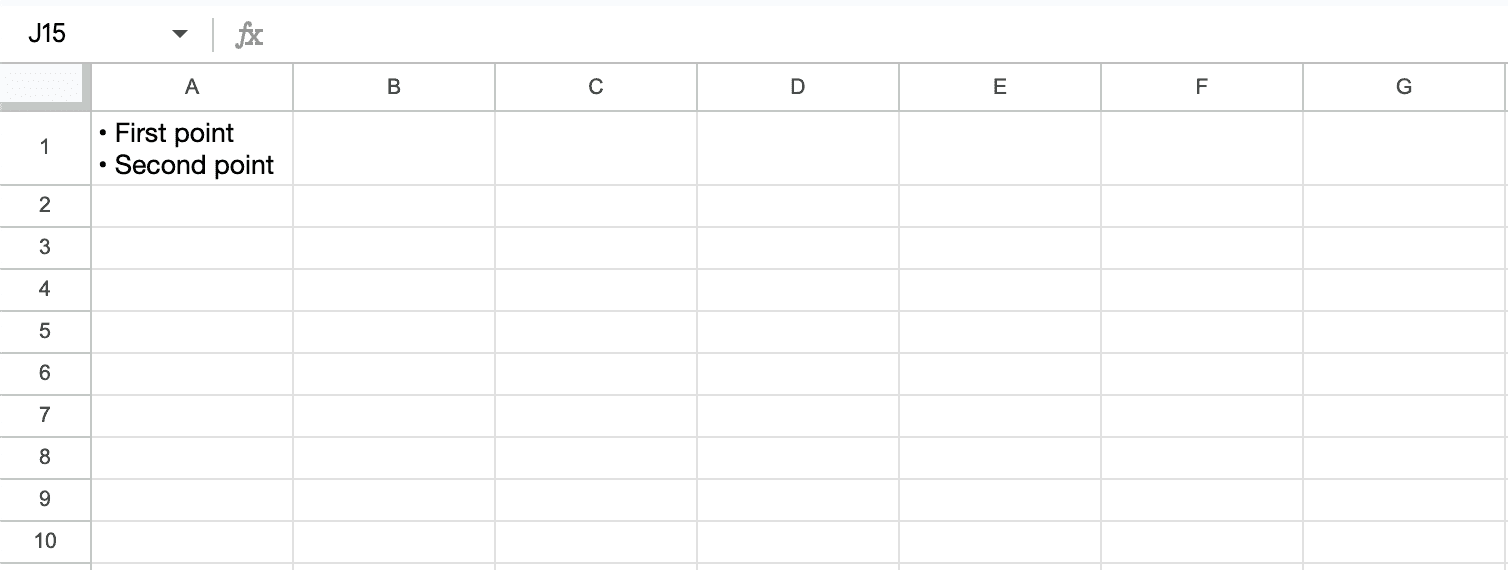
Method 2: Keyboard Shortcuts
For a quicker approach, you can leverage keyboard shortcuts to insert bullet point symbols.
Using the ALT Keycode (Windows)
Select the Cell: Click on the cell where you want to add the bullet point.
Activate Edit Mode: Double-click the cell or press F2 to enter edit mode.
Press ALT + 7: Hold down the ALT key and type 7 on the numeric keypad (not the top row of numbers). This inserts a solid bullet point symbol.
Add Your Text: Type the desired text following the bullet point symbol.
Press Enter: Hit Enter to finalize the cell and display the bulleted item.
Using Option + Shortcut (Mac)
Select the Cell: Click on the cell where you want to include the bullet point.
Activate Edit Mode: Double-click the cell or press fn + F2 to enter edit mode.
Press Option + Shift + 9: Hold down the Option key (also referred to as Alt on some Mac keyboards) and press Shift and press 9. This inserts a bullet point symbol.
Add Your Text: Type the desired text following the bullet point symbol.
Press Enter: Hit Enter to finalize the cell and display the bulleted item.
Customizing Bullet Point Appearance (Optional)
While the CHAR function and keyboard shortcuts effectively insert bullet points, you can optionally customize their appearance to match your preferences. Here's how:
Select the Bullet Point Cell(s): Click and drag to highlight the cells containing the bullet points you wish to modify.
Access Formatting Options: Right-click on the selected cells and choose Format cells from the context menu.
Navigate to Borders: Within the Format cells sidebar, click on the Borders tab.
Customize Top Border: Under the Border options, locate the Top section. Here, you can choose the line style, color, and thickness for the bullet point symbol.
Apply Changes: Click Done to apply the border modifications to your bullet points.
Formatting Tips for Bullet Point Lists
Here are some additional formatting recommendations to enhance the presentation of your bullet point lists:
Consistent Indentation: Ensure all bullet points within a list have the same level of indentation for a visually organized look.
Font Size and Style: Maintain a consistent font size and style for both the bullet point symbols and the text throughout your list.
Alignment: Align the text within your bullet points either to the left or right for a clean and structured appearance.
Leveraging Bullet Points for Various Use Cases
Bullet points offer a versatile tool for presenting information in Google Sheets. Here are a few examples of how you can effectively utilize them:
Checklist Creation:
Bullet points are perfect for creating checklists within your spreadsheets. This is particularly helpful for project management, task delegation, or tracking the completion of specific steps.
Data Point Presentation:
When showcasing data points, bullet points can effectively highlight key findings or trends. This can be beneficial for summarizing survey results, outlining product features, or presenting financial performance.
Meeting Notes Organization:
Bullet points are a great way to organize and structure meeting notes. They can be used to capture key takeaways, action items, or decisions made during the meeting.
By incorporating bullet points strategically, you can significantly enhance the readability, clarity, and organization of your Google Sheets, making them more user-friendly and impactful.
Conclusion
While Google Sheets lacks a built-in bullet point function, the methods outlined above provide effective workarounds. Using the CHAR function or keyboard shortcuts, you can effortlessly introduce bullet points into your spreadsheets. By following the formatting recommendations and leveraging bullet points for various use cases, you can significantly elevate the presentation and usability of your Google Sheets.
Bullet points are a fantastic way to enhance readability and organization within your Google Sheets. They visually separate information, making it easier for users to scan and grasp key points. While Google Sheets doesn't have a built-in bullet point function, there are a couple of clever methods to achieve this.
Here is a video demonstrating how you can add Bullet Points to a Google Sheet:
Understanding Bullet Points in Google Sheets
Bullet points are small symbols, typically circles, squares, or dashes, used to introduce items in a list. They visually separate information, making it easier for users to skim and grasp key takeaways within a spreadsheet.
Why Use Bullet Points?
There are several advantages to incorporating bullet points in your Google Sheets:
Enhanced Readability: Bullet points break down complex information into easily digestible chunks, improving the overall scannability of your sheet.
Improved Clarity: They visually distinguish list items, preventing confusion and ensuring users understand the relationship between points.
Effective Organization: Bullet points help structure your data, making it easier to follow a logical flow and identify key points.
Increased User Engagement: By making information visually appealing, bullet points encourage users to delve deeper into your spreadsheet.
Challenges of Bullet Points in Google Sheets
While incredibly beneficial, it's important to acknowledge that Google Sheets doesn't have a native bullet point feature. This means you'll need to employ workarounds to achieve the desired effect.
Method 1: Using the CHAR Function
The CHAR function allows you to insert special characters, including bullet point symbols, within your spreadsheet. Here's a step-by-step guide:
Step-by-Step Guide
Select the Cell: Begin by clicking on the cell where you want to introduce the bullet point.
Enter the Formula: Within the chosen cell, type the following formula:
=CHAR(8226) & " " & "Your Text Here"
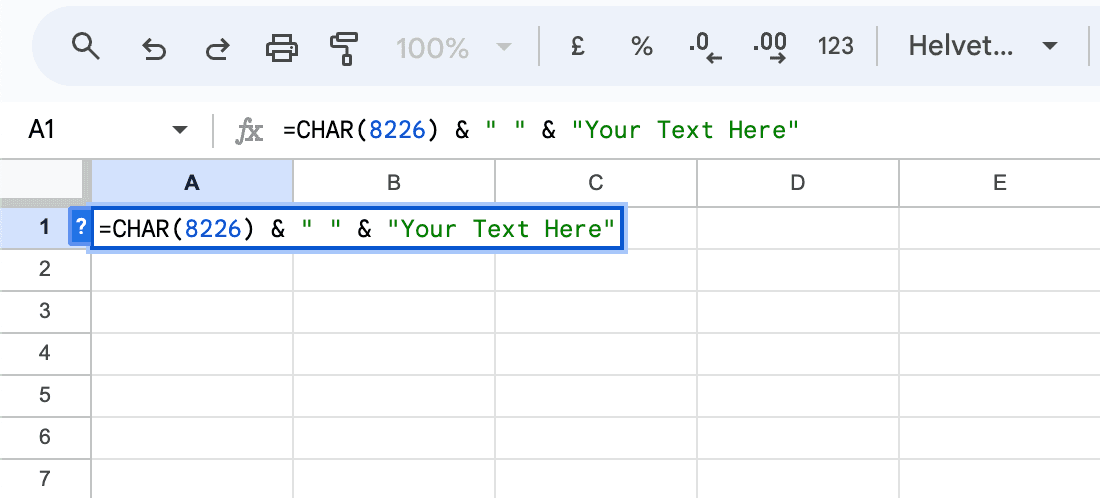
Explanation:
CHAR(8226): This code represents the symbol for a solid bullet point.
" " (space): This adds a space between the bullet point and your text.
"Your Text Here": Replace this with the actual text you want to display after the bullet point.
Press Enter: Hit the Enter key to execute the formula and display the bullet point followed by your text within the cell.
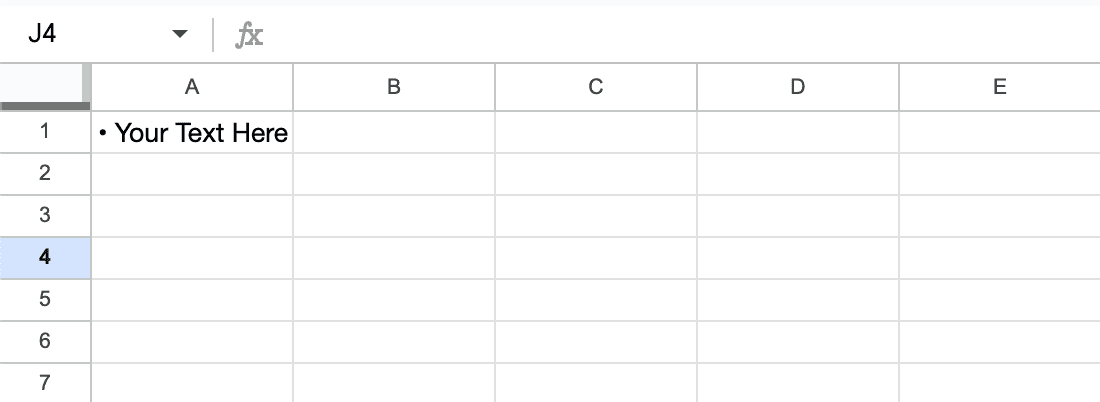
Adding Multiple Bullet Points
To create a list with multiple bullet points, follow these steps:
Enter the First Bullet Point: Use the formula mentioned above to insert the initial bullet point and text.
Insert Line Break: Enter & CHAR(10) & to create a line break within the same cell. This allows you to add another bullet point on a new line.
Repeat the Formula: Enter the formula again (CHAR(8226) & " " & "Your Text Here") to add the subsequent bullet point with its corresponding text on the new line.
Continue Adding Points: Repeat steps 2 and 3 to incorporate as many bullet points as required.
Example:
=CHAR(8226) & " " & "First point" & CHAR(10) & CHAR(8226) & " " & "Second point"
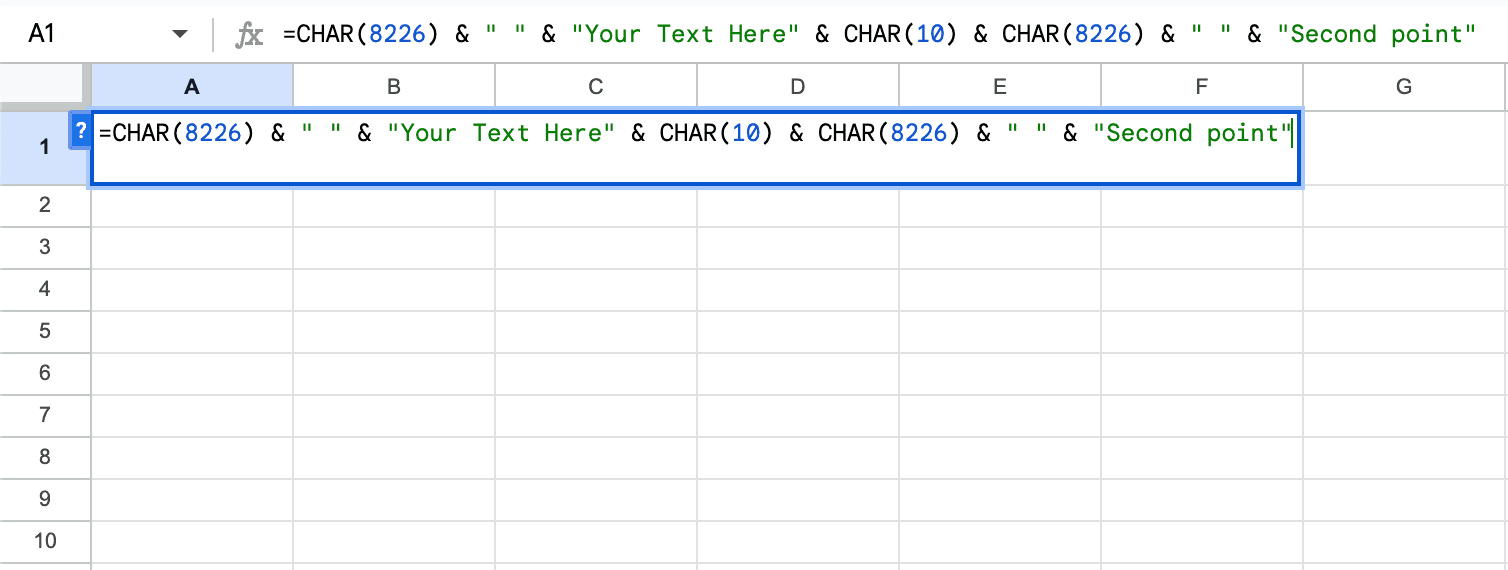
Press Enter: Hit the Enter key to execute the formula and display the multiple bullet points within the cell.
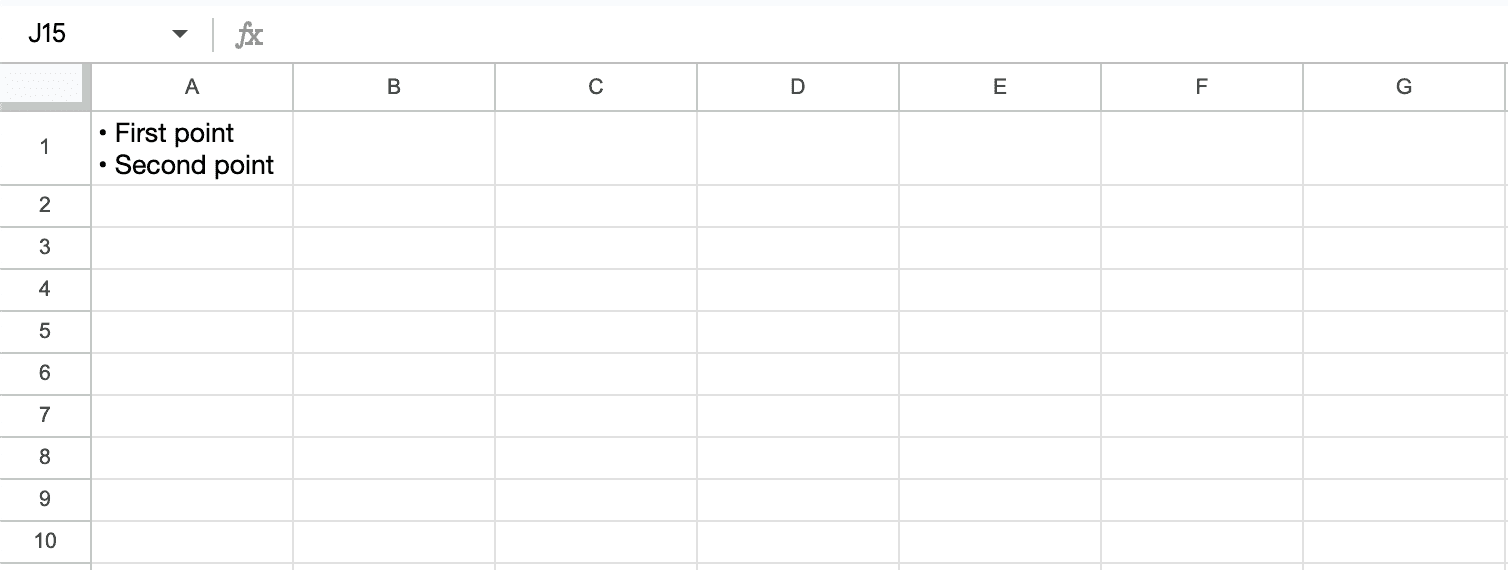
Method 2: Keyboard Shortcuts
For a quicker approach, you can leverage keyboard shortcuts to insert bullet point symbols.
Using the ALT Keycode (Windows)
Select the Cell: Click on the cell where you want to add the bullet point.
Activate Edit Mode: Double-click the cell or press F2 to enter edit mode.
Press ALT + 7: Hold down the ALT key and type 7 on the numeric keypad (not the top row of numbers). This inserts a solid bullet point symbol.
Add Your Text: Type the desired text following the bullet point symbol.
Press Enter: Hit Enter to finalize the cell and display the bulleted item.
Using Option + Shortcut (Mac)
Select the Cell: Click on the cell where you want to include the bullet point.
Activate Edit Mode: Double-click the cell or press fn + F2 to enter edit mode.
Press Option + Shift + 9: Hold down the Option key (also referred to as Alt on some Mac keyboards) and press Shift and press 9. This inserts a bullet point symbol.
Add Your Text: Type the desired text following the bullet point symbol.
Press Enter: Hit Enter to finalize the cell and display the bulleted item.
Customizing Bullet Point Appearance (Optional)
While the CHAR function and keyboard shortcuts effectively insert bullet points, you can optionally customize their appearance to match your preferences. Here's how:
Select the Bullet Point Cell(s): Click and drag to highlight the cells containing the bullet points you wish to modify.
Access Formatting Options: Right-click on the selected cells and choose Format cells from the context menu.
Navigate to Borders: Within the Format cells sidebar, click on the Borders tab.
Customize Top Border: Under the Border options, locate the Top section. Here, you can choose the line style, color, and thickness for the bullet point symbol.
Apply Changes: Click Done to apply the border modifications to your bullet points.
Formatting Tips for Bullet Point Lists
Here are some additional formatting recommendations to enhance the presentation of your bullet point lists:
Consistent Indentation: Ensure all bullet points within a list have the same level of indentation for a visually organized look.
Font Size and Style: Maintain a consistent font size and style for both the bullet point symbols and the text throughout your list.
Alignment: Align the text within your bullet points either to the left or right for a clean and structured appearance.
Leveraging Bullet Points for Various Use Cases
Bullet points offer a versatile tool for presenting information in Google Sheets. Here are a few examples of how you can effectively utilize them:
Checklist Creation:
Bullet points are perfect for creating checklists within your spreadsheets. This is particularly helpful for project management, task delegation, or tracking the completion of specific steps.
Data Point Presentation:
When showcasing data points, bullet points can effectively highlight key findings or trends. This can be beneficial for summarizing survey results, outlining product features, or presenting financial performance.
Meeting Notes Organization:
Bullet points are a great way to organize and structure meeting notes. They can be used to capture key takeaways, action items, or decisions made during the meeting.
By incorporating bullet points strategically, you can significantly enhance the readability, clarity, and organization of your Google Sheets, making them more user-friendly and impactful.
Conclusion
While Google Sheets lacks a built-in bullet point function, the methods outlined above provide effective workarounds. Using the CHAR function or keyboard shortcuts, you can effortlessly introduce bullet points into your spreadsheets. By following the formatting recommendations and leveraging bullet points for various use cases, you can significantly elevate the presentation and usability of your Google Sheets.
FAQs
Can I use different bullet point symbols besides circles?
Can I use different bullet point symbols besides circles?
Is there a way to automatically create bullet points when I start typing a new line?
Is there a way to automatically create bullet points when I start typing a new line?
Can I copy and paste bullet points from another document into Google Sheets?
Can I copy and paste bullet points from another document into Google Sheets?
Automatic Data Pulls
Visual Data Preview
Set Alerts
other related blogs
Try it now