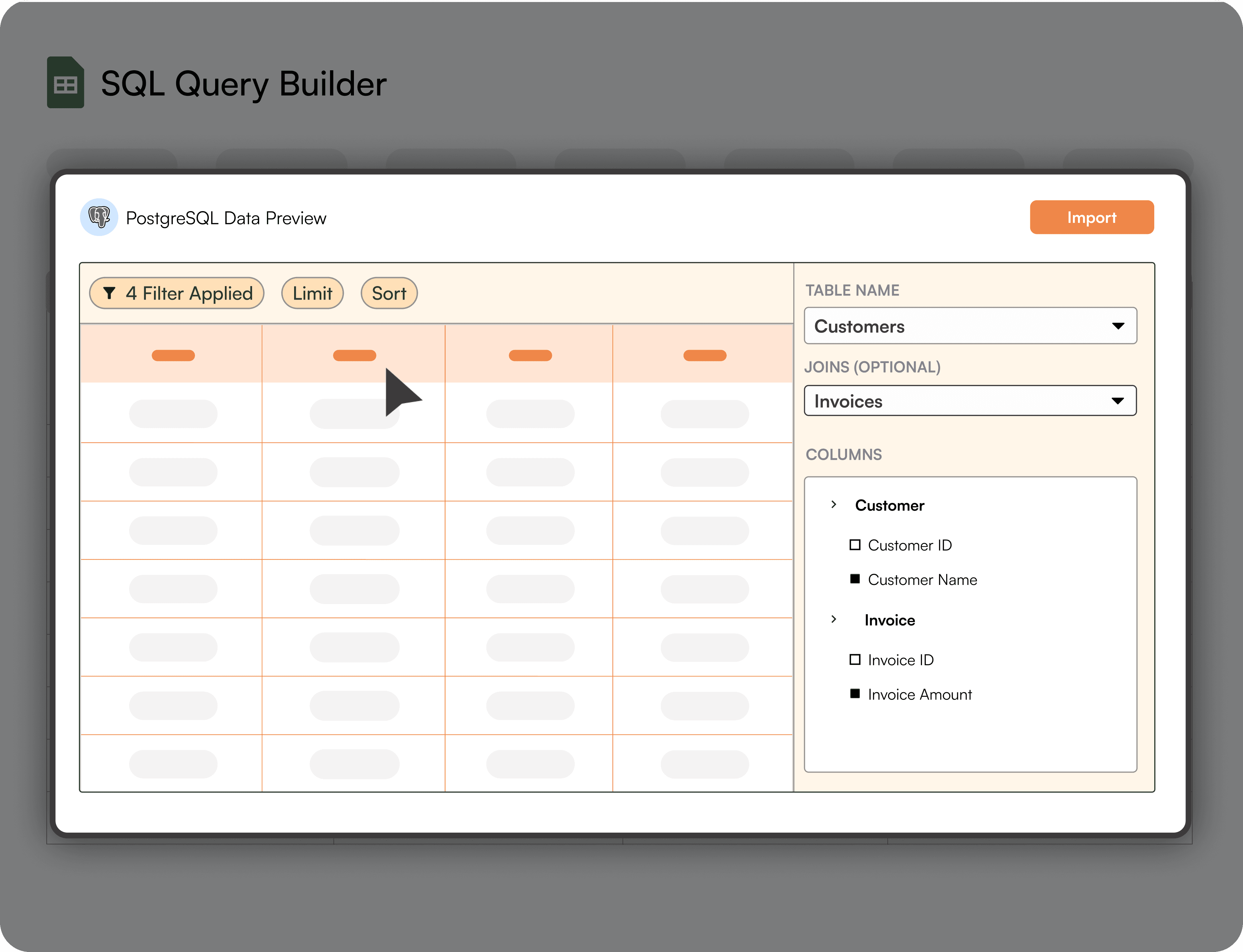Redshift
Connect Redshift to Google Sheets in one-click
Automatically pull live data from Redshift to Google Sheets
Redshift
Connect Redshift to Google Sheets in one-click
Automatically pull live data from Redshift to Google Sheets
Redshift
Connect Redshift to Google Sheets in one-click
Automatically pull live data from Redshift to Google Sheets





features
features
features
Unleash the Power of Analytics with StackIt
Unleash the Power of Analytics with StackIt
Unleash the Power of Analytics with StackIt
other related blogs
Related Dashboards