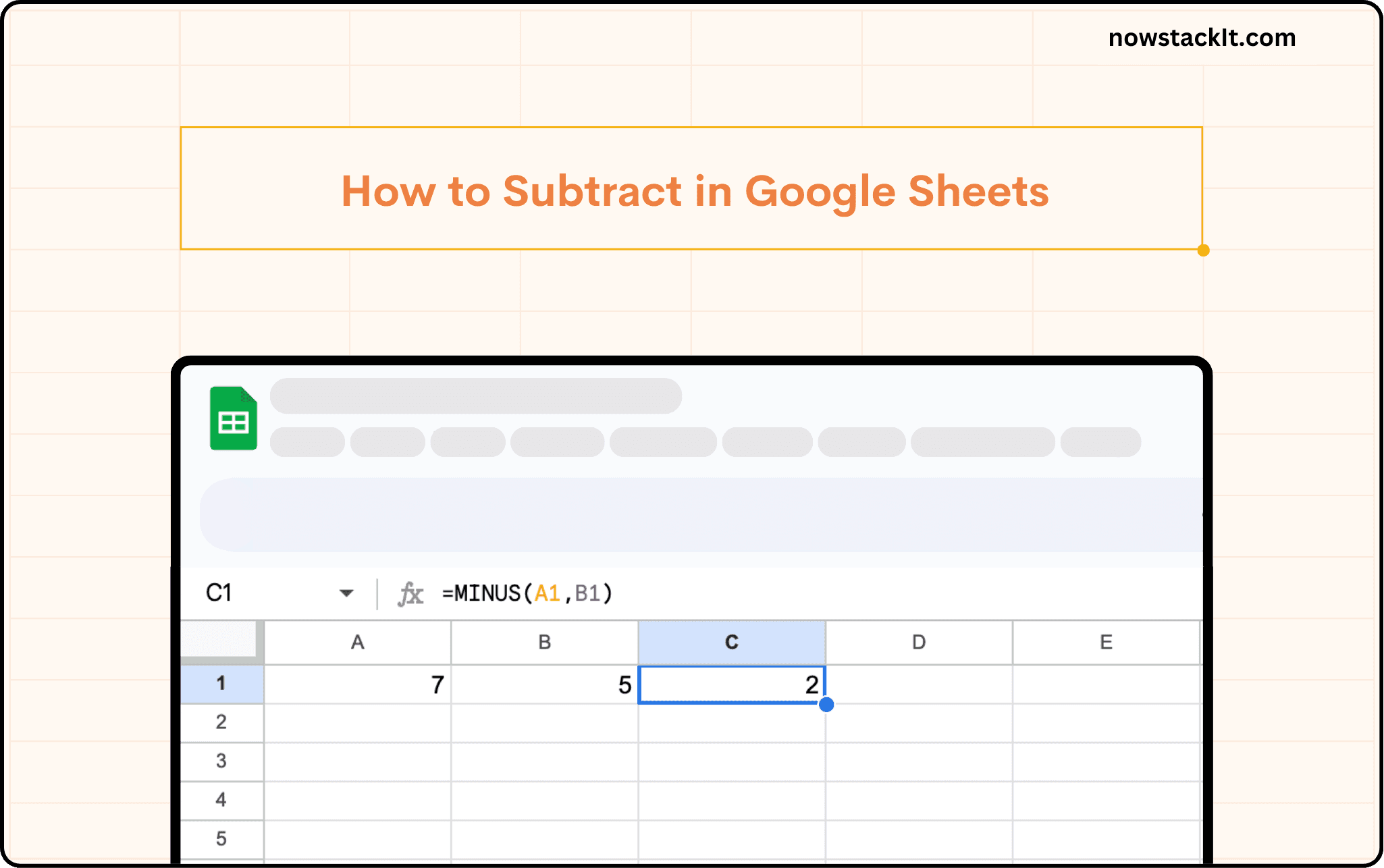Google Sheets Tutorial
How to merge Cells in Google Sheets
Learn how to merge cells in Google Sheets effortlessly! Discover menu options, shortcuts, & mobile app methods.
Table of Contents
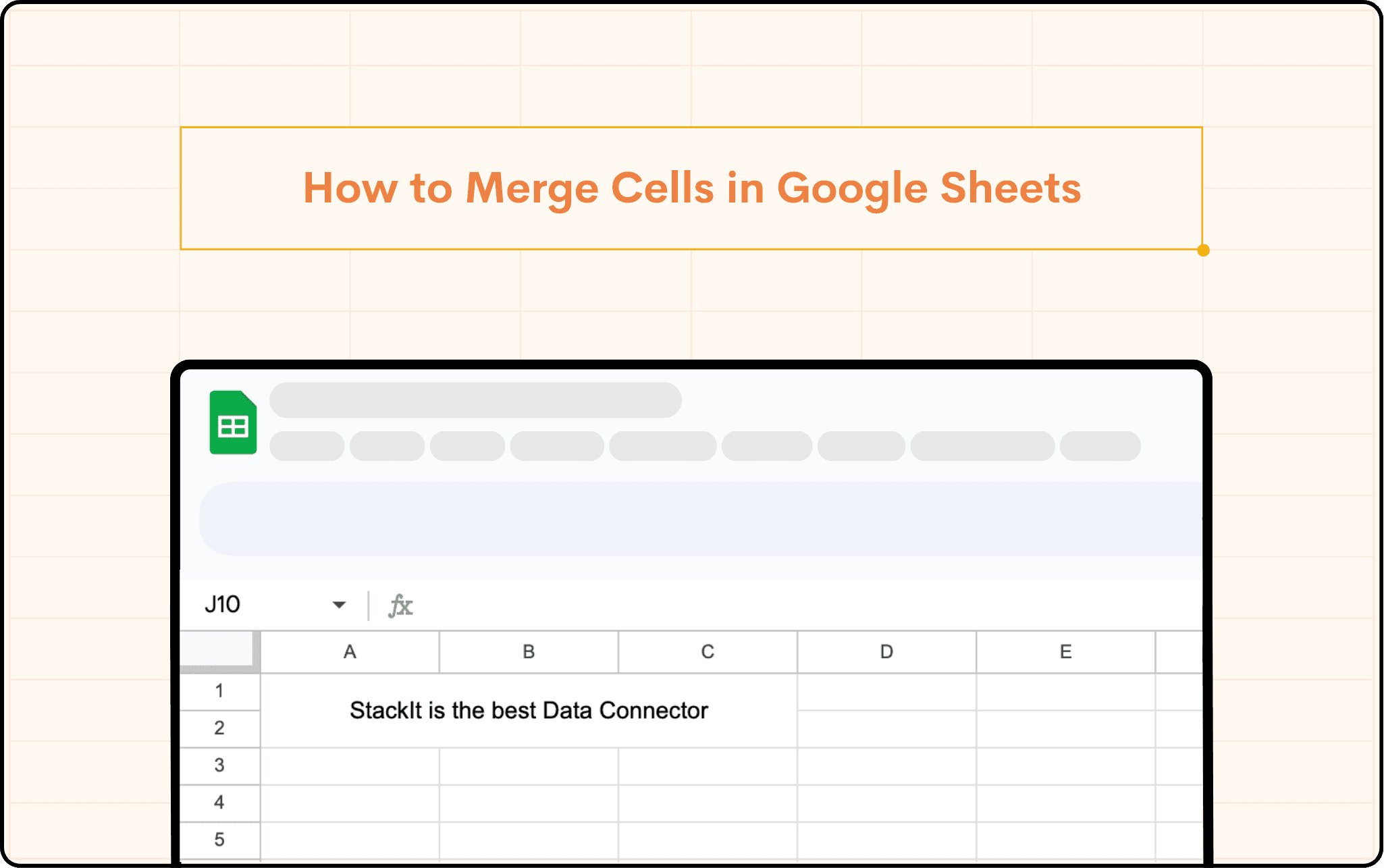
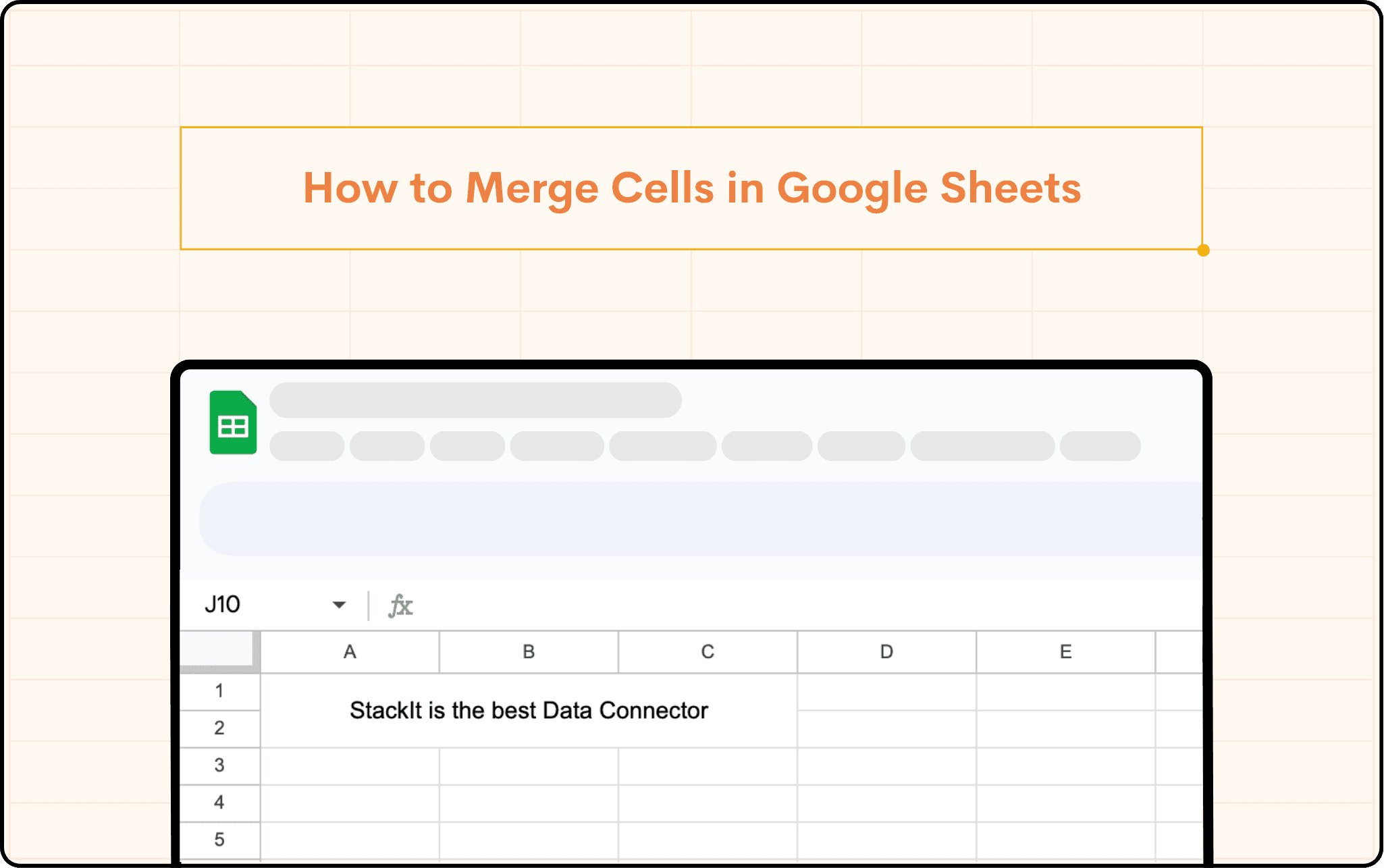
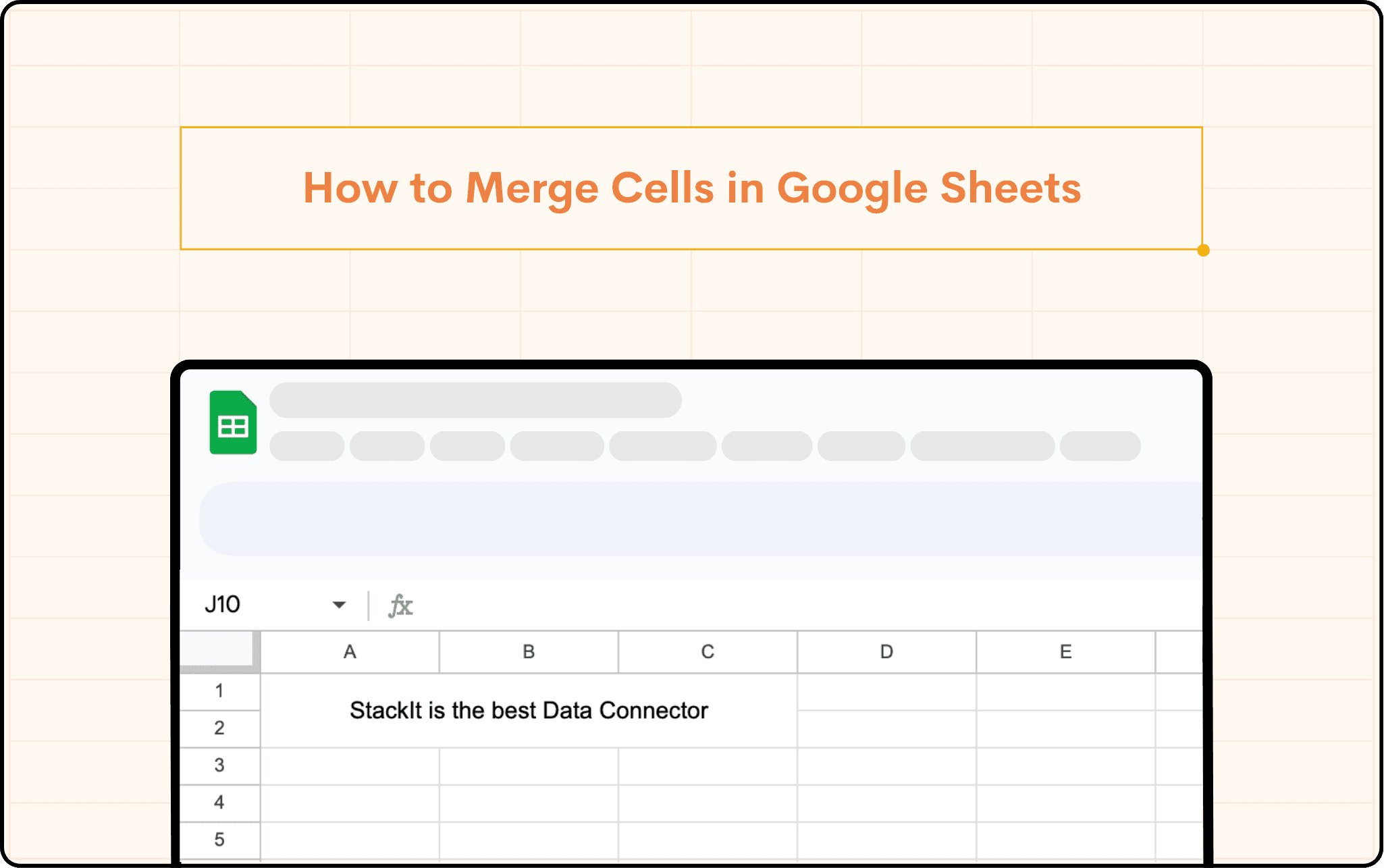
Did you know that Google Sheets has all kinds of tricks and tips for you to make things simpler? Imagine knowing all these tricks and having them handy! In this article, you will get to know all the shortcut options for merging cells, why it is important to merge cells, common mistakes to avoid, and a few efficient tips as well.
What is cell merging in Google Sheets?
In Google Sheets, you have an option to merge or combine two or more cells into a single cell of data. Just the opposite of cell splitting, cell merging takes place! Wondering where and when to apply this? Let’s take an example. You are tracking the number of closed deals of your sales representatives for a month. Let’s say you have 4 weeks a month, and you need a week-representation of sales. Now, you can select Monday - Friday of the first week and merge them. So, you will see 4 merged weeks’ of attendance. This is where cell merging helps in Google Sheets.
How do you merge cells in Google Sheets?
Here is a video demonstrating how you can Merge Cells in a Google Sheet:
Method 1- Merge Cells:
First, choose the cells that you want to make the changes by clicking and dragging them.
Choose the Format option in the Google Sheets.
Click on the Merge Cells option. You can choose Merge horizontally, Merge vertically.
Select the relevant merge option on how you want to merge the cells.
Click on the Confirm option.
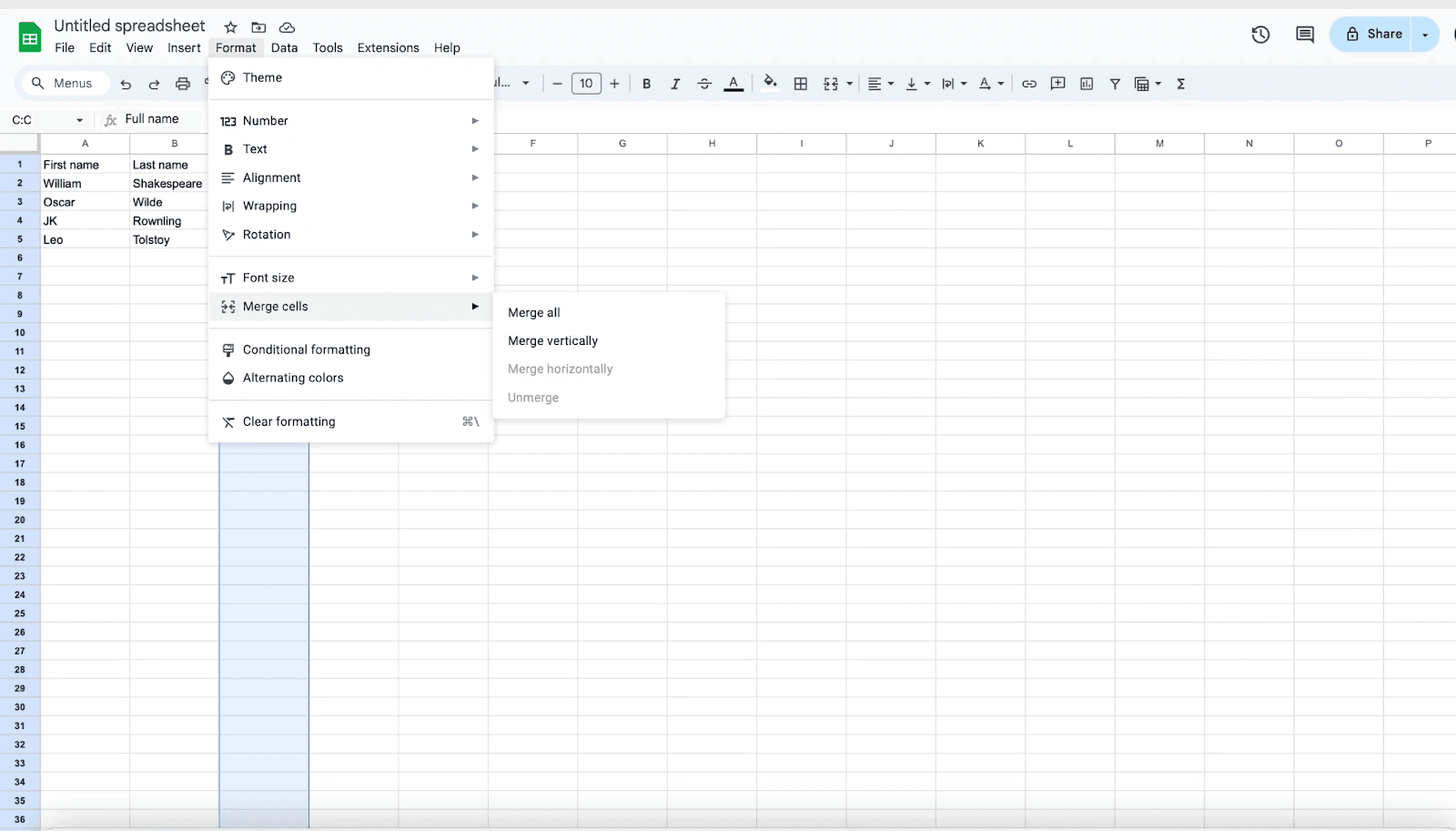
Types of Merge cells:
Merge all: If you click on the Merge all option, it helps you to combine all the selected cells and results in a single cell.

Merge horizontally: The Merge horizontally option helps you combine the selected cells horizontally. After selecting the range, go to the menu bar. Depending on your version of Google Sheets, the merge option might be located under "Format" > "Merge cells" or "Format" > "Merge horizontally".

Merge vertically: The Merge vertically option helps you combine the selected cells vertically. After selecting the range, go to the menu bar. Depending on your version of Google Sheets, the merge option might be located under "Format" > "Merge cells" or "Format" > "Merge vertically".

Method 2 - Keyboard shortcut:
As a quick fix, you can use your keyboard keys to do the Merge cell.
Select the cells that you want to merge.
Press Alt + O + M altogether; this will display the Merge Cells option menu.
Choose the type of Merge cells you want, and proceed.
How do you merge cells in Google Sheets on your Mobile?
Google Sheets might look similar on both mobiles and desktops. If you are wondering how to merge cells in Google Sheets on your mobile, it is quite simple. Here is how you do it:
Open the Google Sheets application on your mobile
In the file that you want to do this, choose the cells that need merging.
If you need to merge multiple cells, all you have to do is select the cell, hold your finger on that cell, and drag it over the cells that need to be included.
You will see a “Format” option on the menu bar with the letter “A” with three lines on it.

Click on the Merge cells option and click OK to confirm.

It’s done!
How do you unmerge cells?
Although merging cells in Google Sheets will make your life easier with all the tips and tricks, on the other hand, you might want to perform the unmerging of cells at some point. Do not worry! Google Sheets has an inbuilt unmerge feature for the rescue!
All you have to do is click on the cells that are already merged, choose the Merge icon at the top, and click on the Unmerge option. There you go!
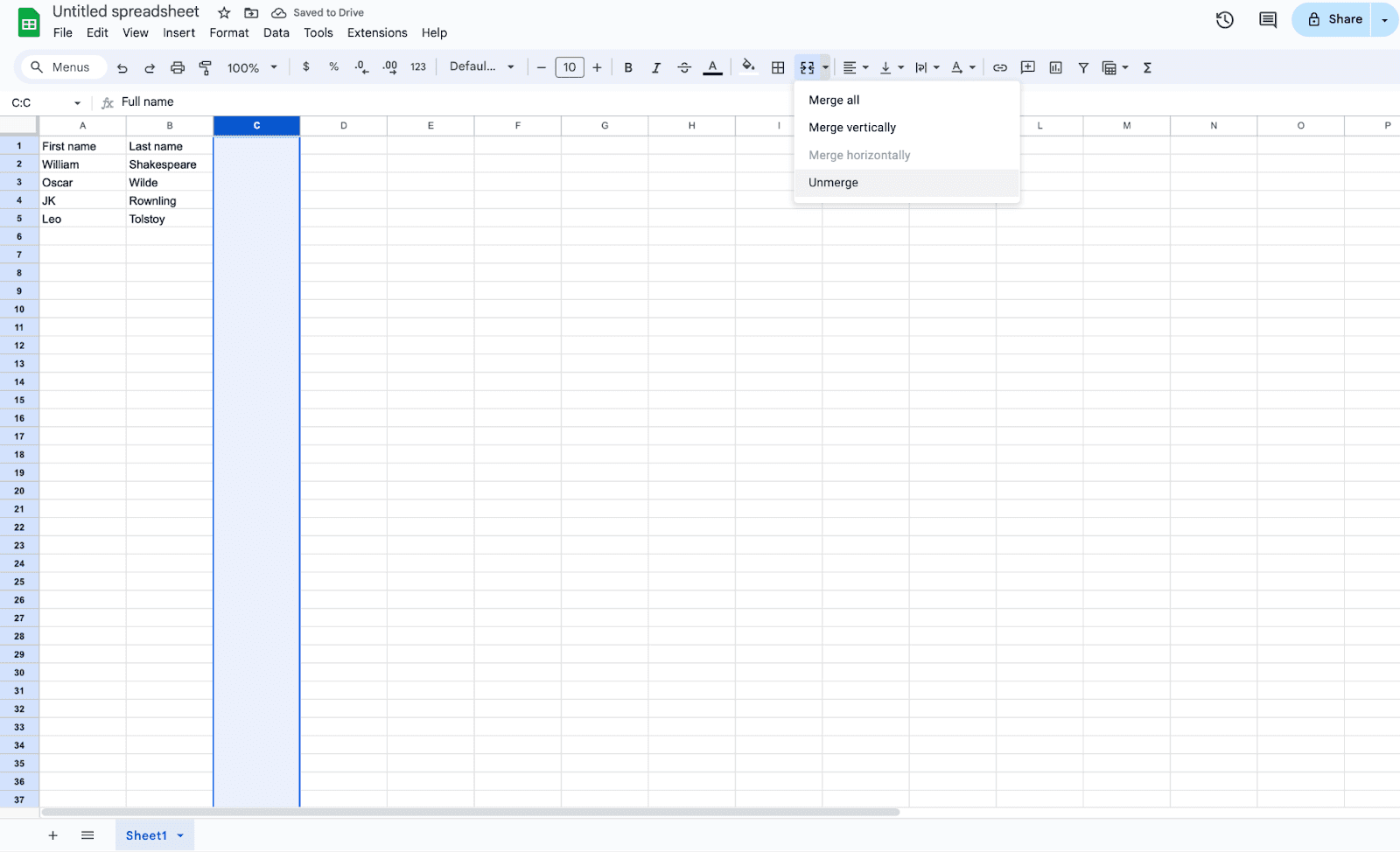
Note: Unmerging cells is the opposite of merging cells, yes! But if you have lost any data while merging the cells, unmerging them won’t bring back the lost data for sure.
Tips for efficient cell merging in Google Sheets
Merging cells in Google Sheets is quite simple. But, there are a certain set of tips to do this efficiently. This way, you can prevent errors in the result which thereby ends up with more precise data.
Use the Merge option wisely: Try avoiding merging cells unnecessarily, as it can end up manipulating the data or making it hard to organize.
Use Rows and Columns: You can merge cells across both rows and columns or even both. Depending on your requirements and choices, you can choose it.
Merge first, input next: One of the best practices for merging cells is merging the cells before inputting the data. This way, you can prevent formatting issues or data loss.
Create a title: It is always suggested to create a title for a table to keep your data organized if it is for a large dataset.
Formatting is important: Before merging the cells, make sure you have the formatting done right - adjusting the width, height, text justification, etc.
Merge & Center: This handy option Merge & Center is one of the time-saving features available in Google Sheets.
Use small datasets if possible: If you have cells with formulas, consider merging for small datasets.
Proportion: You will find the Merge vertically and Merge horizontally options that will allow you to combine cells with data in equal proportions.
Common mistakes to avoid while merging cells in Google Sheets
Though merging cells in Google Sheets is as easy as it sounds, there are a few common mistakes that one might make in this process. Let us see some of the common mistakes that must be avoided during cell merging in Google Sheets:
Do not input data first: Do you know that if you input data in the Sheets first and then merge the cells later might be a problem? Yes! This might result in data loss or even inaccuracies.
Overusing: These tips might be helpful and easier, but overusing them might not be ok. If you overuse the feature, it might end up in data manipulation or even hard to manage the data.
No formula: If you have a pack of cells with the formula used, merging these cells might cause some inflicts, resulting in inaccurate data or information.
Unequal rows and columns: Merging cells of rows and columns with unequal size is not advisable, as it might not look organized or equally maintained as a result.
These mistakes are common and often done by people. If done with a little bit of care and concentration, cell merging can be used efficiently.
Say goodbye to tedious data exports! 🚀
Are you tired of spending hours manually exporting CSVs from different tools and importing them into Google Sheets?
StackIt is a data connector for Google Sheets that connects your favorite SaaS tools to Google Sheets automatically. You can get data from these platforms into Google Sheets automatically to build reports that update automatically.
Bid farewell to tedious exports and repetitive tasks. With StackIt, you can add one additional day to your week. Try StackIt out for free or schedule a demo.
Did you know that Google Sheets has all kinds of tricks and tips for you to make things simpler? Imagine knowing all these tricks and having them handy! In this article, you will get to know all the shortcut options for merging cells, why it is important to merge cells, common mistakes to avoid, and a few efficient tips as well.
What is cell merging in Google Sheets?
In Google Sheets, you have an option to merge or combine two or more cells into a single cell of data. Just the opposite of cell splitting, cell merging takes place! Wondering where and when to apply this? Let’s take an example. You are tracking the number of closed deals of your sales representatives for a month. Let’s say you have 4 weeks a month, and you need a week-representation of sales. Now, you can select Monday - Friday of the first week and merge them. So, you will see 4 merged weeks’ of attendance. This is where cell merging helps in Google Sheets.
How do you merge cells in Google Sheets?
Here is a video demonstrating how you can Merge Cells in a Google Sheet:
Method 1- Merge Cells:
First, choose the cells that you want to make the changes by clicking and dragging them.
Choose the Format option in the Google Sheets.
Click on the Merge Cells option. You can choose Merge horizontally, Merge vertically.
Select the relevant merge option on how you want to merge the cells.
Click on the Confirm option.
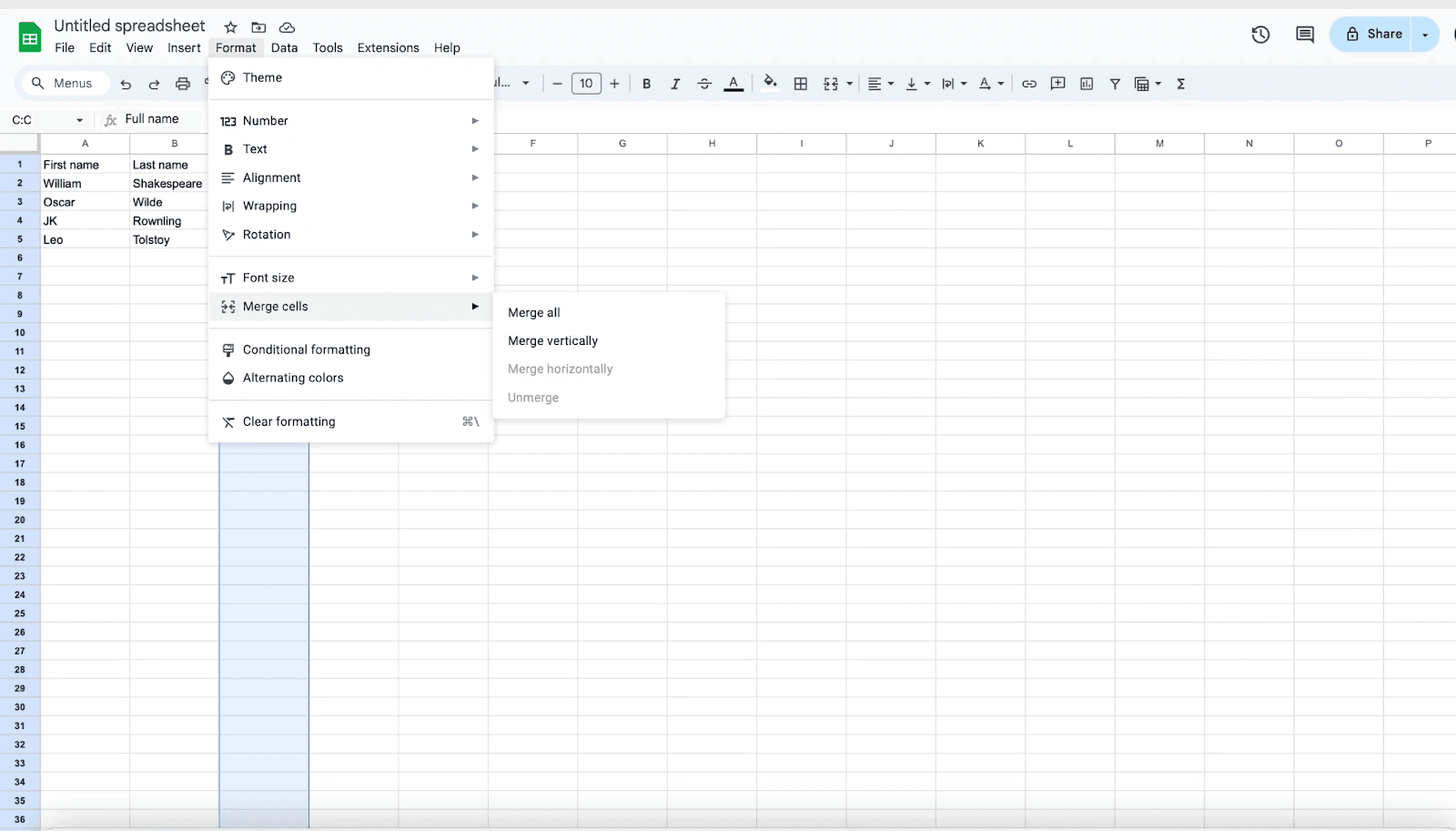
Types of Merge cells:
Merge all: If you click on the Merge all option, it helps you to combine all the selected cells and results in a single cell.

Merge horizontally: The Merge horizontally option helps you combine the selected cells horizontally. After selecting the range, go to the menu bar. Depending on your version of Google Sheets, the merge option might be located under "Format" > "Merge cells" or "Format" > "Merge horizontally".

Merge vertically: The Merge vertically option helps you combine the selected cells vertically. After selecting the range, go to the menu bar. Depending on your version of Google Sheets, the merge option might be located under "Format" > "Merge cells" or "Format" > "Merge vertically".

Method 2 - Keyboard shortcut:
As a quick fix, you can use your keyboard keys to do the Merge cell.
Select the cells that you want to merge.
Press Alt + O + M altogether; this will display the Merge Cells option menu.
Choose the type of Merge cells you want, and proceed.
How do you merge cells in Google Sheets on your Mobile?
Google Sheets might look similar on both mobiles and desktops. If you are wondering how to merge cells in Google Sheets on your mobile, it is quite simple. Here is how you do it:
Open the Google Sheets application on your mobile
In the file that you want to do this, choose the cells that need merging.
If you need to merge multiple cells, all you have to do is select the cell, hold your finger on that cell, and drag it over the cells that need to be included.
You will see a “Format” option on the menu bar with the letter “A” with three lines on it.

Click on the Merge cells option and click OK to confirm.

It’s done!
How do you unmerge cells?
Although merging cells in Google Sheets will make your life easier with all the tips and tricks, on the other hand, you might want to perform the unmerging of cells at some point. Do not worry! Google Sheets has an inbuilt unmerge feature for the rescue!
All you have to do is click on the cells that are already merged, choose the Merge icon at the top, and click on the Unmerge option. There you go!
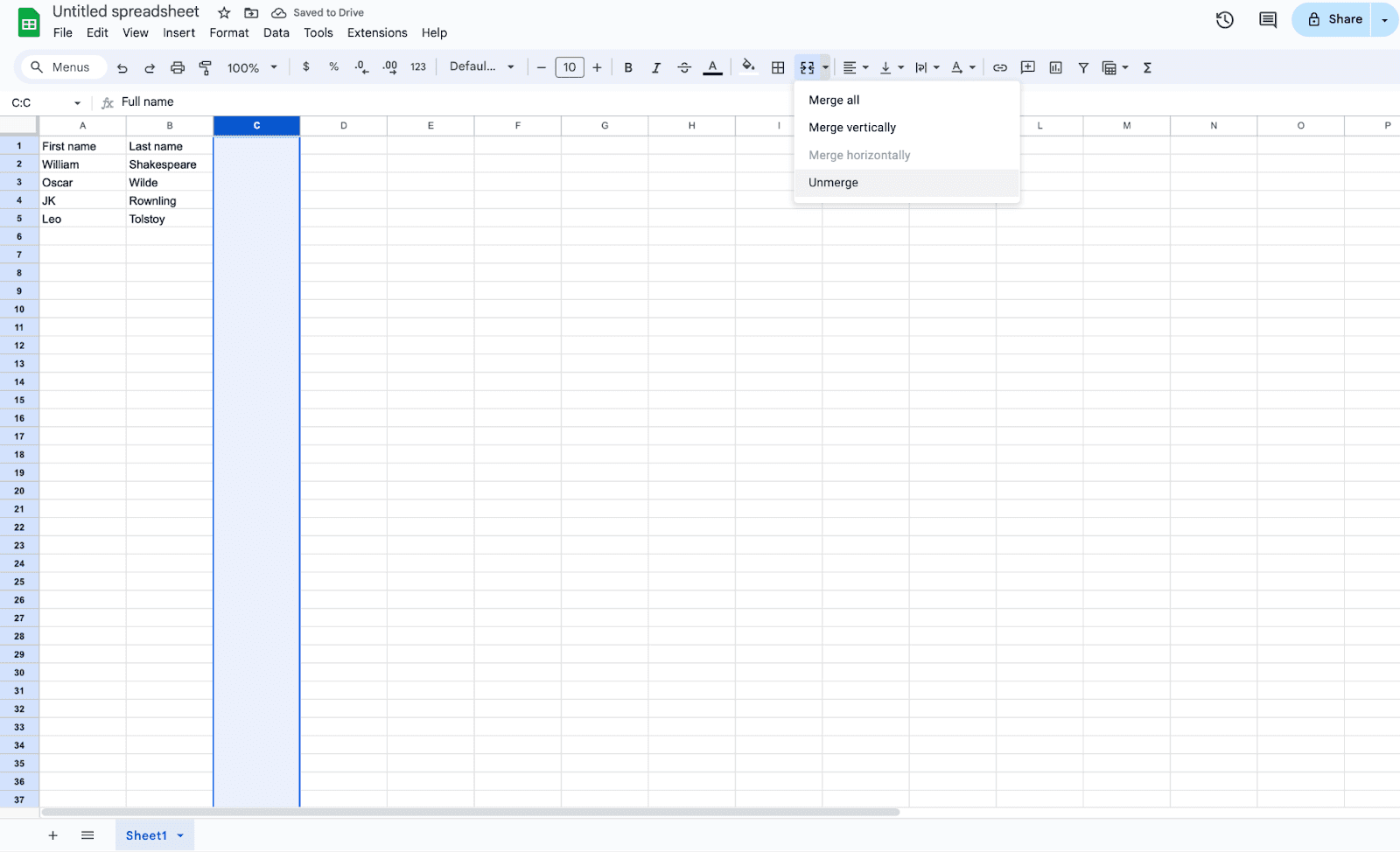
Note: Unmerging cells is the opposite of merging cells, yes! But if you have lost any data while merging the cells, unmerging them won’t bring back the lost data for sure.
Tips for efficient cell merging in Google Sheets
Merging cells in Google Sheets is quite simple. But, there are a certain set of tips to do this efficiently. This way, you can prevent errors in the result which thereby ends up with more precise data.
Use the Merge option wisely: Try avoiding merging cells unnecessarily, as it can end up manipulating the data or making it hard to organize.
Use Rows and Columns: You can merge cells across both rows and columns or even both. Depending on your requirements and choices, you can choose it.
Merge first, input next: One of the best practices for merging cells is merging the cells before inputting the data. This way, you can prevent formatting issues or data loss.
Create a title: It is always suggested to create a title for a table to keep your data organized if it is for a large dataset.
Formatting is important: Before merging the cells, make sure you have the formatting done right - adjusting the width, height, text justification, etc.
Merge & Center: This handy option Merge & Center is one of the time-saving features available in Google Sheets.
Use small datasets if possible: If you have cells with formulas, consider merging for small datasets.
Proportion: You will find the Merge vertically and Merge horizontally options that will allow you to combine cells with data in equal proportions.
Common mistakes to avoid while merging cells in Google Sheets
Though merging cells in Google Sheets is as easy as it sounds, there are a few common mistakes that one might make in this process. Let us see some of the common mistakes that must be avoided during cell merging in Google Sheets:
Do not input data first: Do you know that if you input data in the Sheets first and then merge the cells later might be a problem? Yes! This might result in data loss or even inaccuracies.
Overusing: These tips might be helpful and easier, but overusing them might not be ok. If you overuse the feature, it might end up in data manipulation or even hard to manage the data.
No formula: If you have a pack of cells with the formula used, merging these cells might cause some inflicts, resulting in inaccurate data or information.
Unequal rows and columns: Merging cells of rows and columns with unequal size is not advisable, as it might not look organized or equally maintained as a result.
These mistakes are common and often done by people. If done with a little bit of care and concentration, cell merging can be used efficiently.
Say goodbye to tedious data exports! 🚀
Are you tired of spending hours manually exporting CSVs from different tools and importing them into Google Sheets?
StackIt is a data connector for Google Sheets that connects your favorite SaaS tools to Google Sheets automatically. You can get data from these platforms into Google Sheets automatically to build reports that update automatically.
Bid farewell to tedious exports and repetitive tasks. With StackIt, you can add one additional day to your week. Try StackIt out for free or schedule a demo.
FAQs
What happens to the content of merged cells?
What happens to the content of merged cells?
Do merged cells affect formulas and functions?
Do merged cells affect formulas and functions?
Can I sort a range of cells that include merged cells?
Can I sort a range of cells that include merged cells?
Automatic Data Pulls
Visual Data Preview
Set Alerts
other related blogs
Try it now